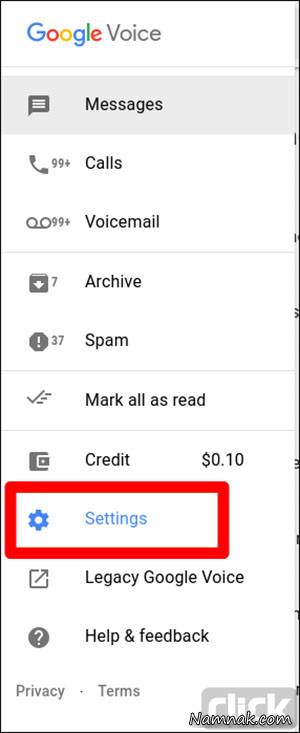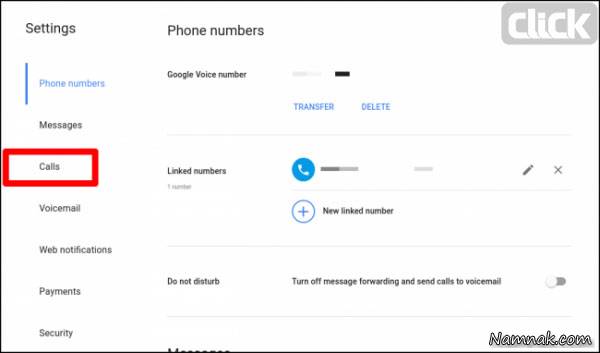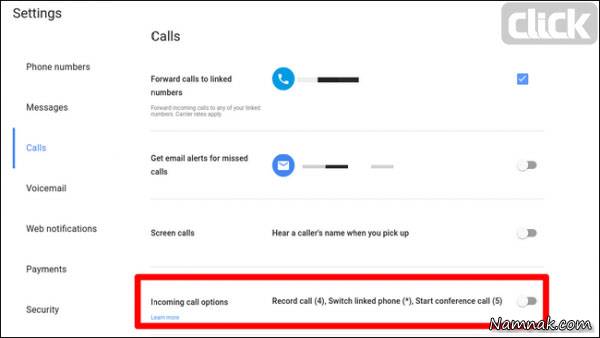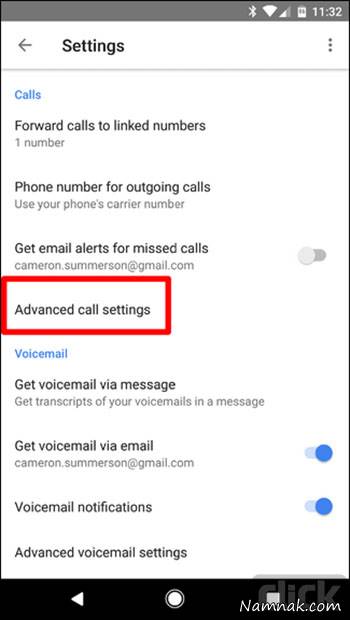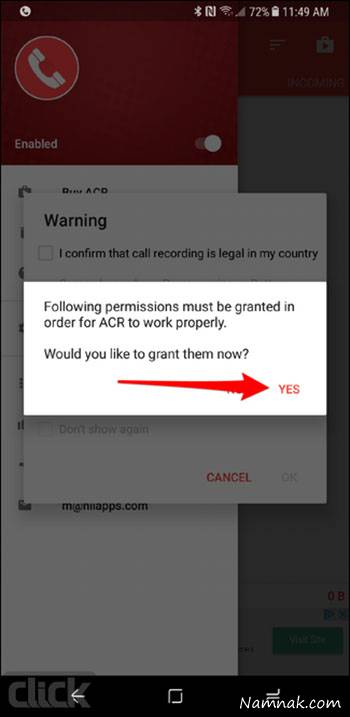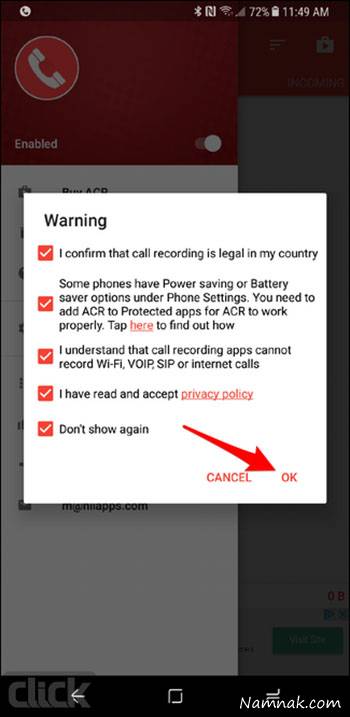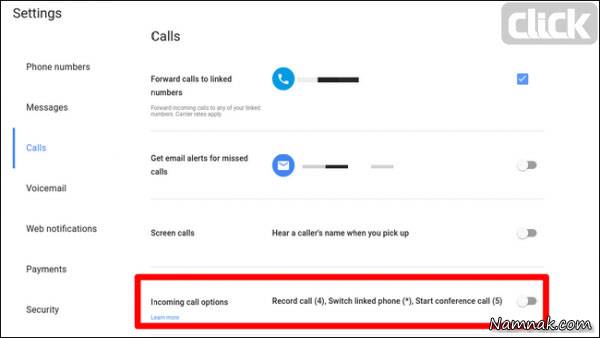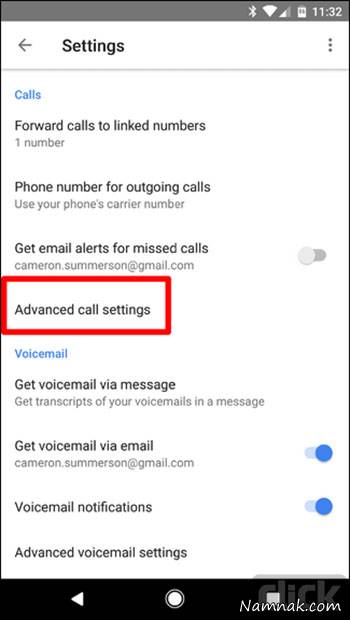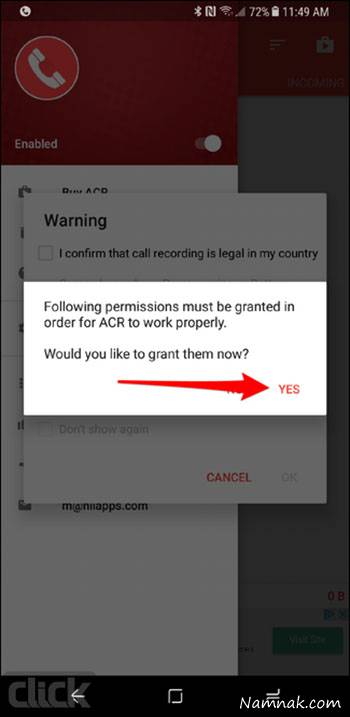ممکن است برای شما نیز پیش آمده باشد که بخواهید مکالمه ای را ضبط کنید، البته لزوما ضبط مکالمه به دلایل امنیتی نخواهد بود بطور مثال یک مکالمه ی کاری را ضبط کرده و پس از اتمام مکالمه آن را بارها و بارها گوش دهید، برای این منظور می توانید از Google Voice و ACR استفاده کنید. لازم به ذکر است که اینکار را بدون اجازه ی طرف مقابل انجام ندهید.
پیش از عرضه ی گوشی های هوشمند، در بعضی از گوشی های موبایل از جمله سونی اریکسون امکان ضبط مکالمه وجود داشت ولی با صدای بوق های آزادی که در حین مکالمه به گوشی می رسید، مخاطب متوجه ضبط مکالمه می شد. اکنون به لطف وجود گوشی های هوشمند می توانید بدون اینکه مخاطب متوجه شود، صدا را ضبط کنید.
اگر فرض کنیم که ضبط مکالمه قانونی باشد و شما نیز از مخاطب اجازه گرفته باشید. Google Voice یک سرویس عالی برای ضبط مکالمه توسط گوشی های هوشمند است. برای ضبط مکالمه با استفاده از این سرویس باید قبل از هر چیز امکان ضبط تماس را ایجاد نمایید، برای این منظور از طریق وب یا از طریق اپلیکیشن اندرویدی می توانید این قابلیت را فراهم کنید.
ابتدا به گوگل ویس رفته و منو را از سمت چپ به راست بکشید تا بتوانید گزینه تنظیمات را پیدا کنید. در تصویر زیر می توانید محل قرارگرفتن این گزینه را مشاهده نمایید.
چنانچه از نسخه وب استفاده می کنید، در قسمت تنظیمات گزینه Calls را انتخاب کنید تا به مرحله ی بعدی بروید. اگر از اپلیکیشن استفاده می کنید، باید در بین گزینه های بخش تنظیمات قسمت مجزای Calls را پیدا کنید.در نسخه وب که در تصویر بالا مشاهده می کنید، گزینه ی Incoming Call Options را پیدا کنید. گزینه ی مذکور در انتهای تنظیمات بخش CALLS قرار گرفته است. در تصویر زیر می توانید محل قرار گرفتن این گزینه را ببینید.
معمولا این قابلیت غیرفعال است، اسلاید روبروی آن را بکشید تا فعال گردد. اما اگر از اپلیکیشن گوگل استفاده می کنید باید در قسمت calls گزینه Advanced Call Settings را ابتدا پیدا کنید و بر روی آن کلیک نمایید.
هنگام ورود به قسمت Advanced Call Settings عبارت Incoming Call Options را مشاهده می کنید که باید اسلاید روبروی آن را بکشید تا این گزینه فعال شود. بدین ترتیب قابلیت ضبط صدا را فعال می کنید. اکنون زمانی که قصد دارید صدا را ضبط کنید تنها کافی است از طریق کیبرد بر روی عدد ۴ ضربه بزنید با این کار هر دو طرف مکالمه متوجه خواهند شد که مکالمه در حال ضبط است. برای اتمام این فرآیند نیز کافیست مجددا بر روی عدد ۴ ضربه بزنید، بدین ترتیب ضبط تماس تلفنی قطع می شود و در مکالمه در سرویس گوگل ذخیره می گردد. اگر از اکانت گوگل بر روی چند دستگاه استفاده کنید، فقط کافیست که تنظیمات فوق را صرفا در یکی از دستگاه ها انجام داده باشید، گوگل با همگام سازی، بر روی مابقی گوشی های شما نیز این قابلیت فعال خواهد کرد.
برای ضبط مکالمه صوتی از استفاده از اپلیکیشن ACR نیز می توانید استفاده کنید.
روش ضبط مکالمه تلفنی با ACR
علیرغم اینکه Google Voice سرویس خوبی برای ضبط مکالمه دارد ولی کمبودهایی نیز دارد که باعث می شود کاربران رضایت کامل از این سرویس نداشته باشند، بطور مثال شما با سرویس گوگل ویس نمی توانید بطور خودکار، به محض شروع مکالمه آن را ضبط کنید یا قادر نخواهید بود بدون متوجه شدن طرف مقابل مکالمه را ضبط کنید. برای همین بعضی از کاربران اپلیکیشن ACR را ترجیح می دهند.دو حالت برای این اپلیکیشن وجود دارد، شما می توانید ای سی آر را در دو نسخه free و premium دانلود نمایید. در نسخه ی رایگان باید تبلیغات را تحمل کنید ولی در نسخه پولی با صرف هزینه ای اندک از تبلیغات خبری نخواهد بود. اگر چه در نسخه
اندرویدی و رایگان این اپ، تبلیغات وجود دارد ولی امکاناتی نظیر ضبط صدا از ابتدای مکالمه، ذخیره سازی در فضای ابری یا دراپ باکس و نظیر این نیز وجود دارد که به امتحان کردن ACR می ارزد. اپلیکیشن را دانلود و نصب کنید و مراحل زیر را دنبال نمایید.
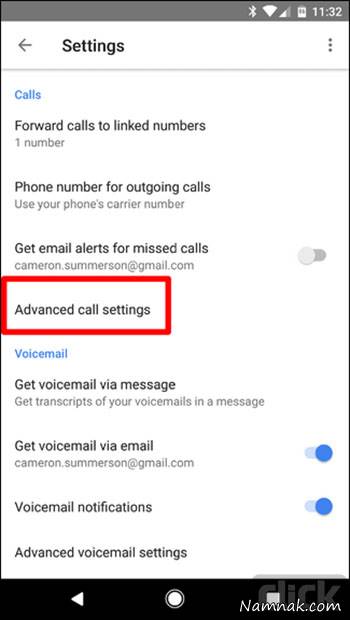
در تصویر بالا Yes را کلیک نمایید، سپس اپلیکیشن از شما دسترسی هایی را می خواهد که برای ضبط مکالمه بدان نیاز دارید از جمله میکروفون، فضای ذخیره سازی و… . لیست دسترسی های مورد نیاز اپلیکیشن را در تصویر زیر مشاهده می کنید.
به گزینه ۴ توجه کنید، شما در این قسمت قبول می کنید که سیاست های حریم خصوصی و امنیتی را پذیرفته اید. (لطفا به حریم خصوصی مخاطب اهمیت داده و وی را در جریان ضبط مکالمه قرار دهید) سپس بر روی گزینه ok کلیک کنید تا به مرحله ی بعد بروید. در ادامه یک نوتیفی برای شما ارسال می شود، که تمام مراحل به درستی انجام شده است و برنامه منتظر اولین تماس است تا مکالمه را ضبط کند.
بدین ترتیب به محض شروع مکالمه، اپلیکیشن ضبط کردن را آغاز خواهد کرد. برای اینکه بتوانید امکان ضبط مکالمه را مدیریت نمایید باید از نسخه پولی اپ استفاده کنید. بعد از دانلود و نصب نسخه پولی اپلیکیشن، منو را از سمت چپ بکشید و گزینه تنظیمات را انتخاب کنید.
بعد از انتخاب گزینه تنظیمات، لیست آپشن ها را مشاهده خواهید کرد.
گزینه دوم یعنی Recording انتخاب کنید تا تنظیمات اضافه شده را در این مورد مشاهده کنید. در صفحه ای که مشاهده می کنید، گزینه های زیادی در ارتباط با ضبط مکالمه در نسخه پولی در اختیارتان قرار می گیرد، که از بین آن ها باید Start recording را انتخاب نمایید.
با انتخاب کردن Start recording یک پنجره به شما نشان داده می شود که در آن دو عبارت مانند تصویر زیر وجود دارد.
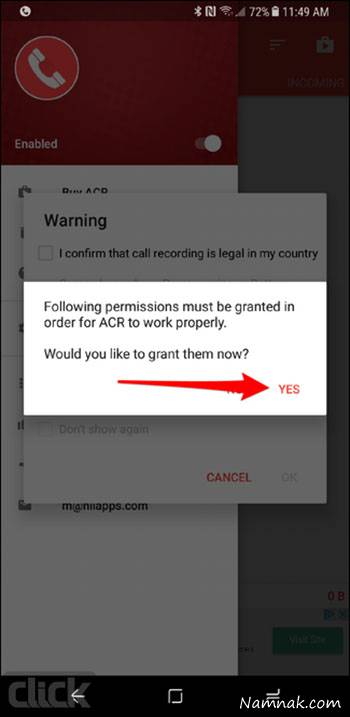
auto بدین معناست که ضبط مکالمه به صورت اتوماتیک انجام می شود، ولی اگر گزینه ی دوم را انتخاب کنید شما به طور دستی مشخص می کنید که مکالمه از کجا ضبط شود. با استفاده از این ویژگی می توانید تمام مکالمات را ضبط و ذخیره نکنید.از قسمت تنظیمات ضبط قادر خواهید بود که به راحتی فرمت ضبط صدا را تعیین کنید. برای این منظور باید به دومین گزینه زیر Start recording توجه نمایید و منو را باز کنید تا فرمت های قابل پشتیبانی توسط اپلیکیشن ACR یکی را انتخاب کنید.چنانچه قصد دارید که فقط تماس های ورودی یا خروجی را ضبط کنید، منویی که زیر Start recording قرار دارد را انتخاب کنید. در این حالت می توانید مشخص کنید که آیا تمایل دارید تمام تماس های ورودی و خروجی را ضبط کنید یا اینکه به طور دلخواه یکی را مشخص کنید. چنانچه قصد دارید که فقط تماس های ورودی یا خروجی را ضبط کنید، منویی که زیر Start recording قرار دارد را انتخاب کنید. از مزیت های این اپ این است که نسخه ی پولی آن کاملا قابلیت شخصی سازی را دارد و شما می توانید به راحتی، بدون اینکه فرد مقابل متوجه شود صدای وی را ضبط کنید.