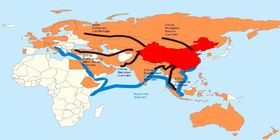چگونه سرعت ویندوز 10 را به سرعت افزایش دهیم
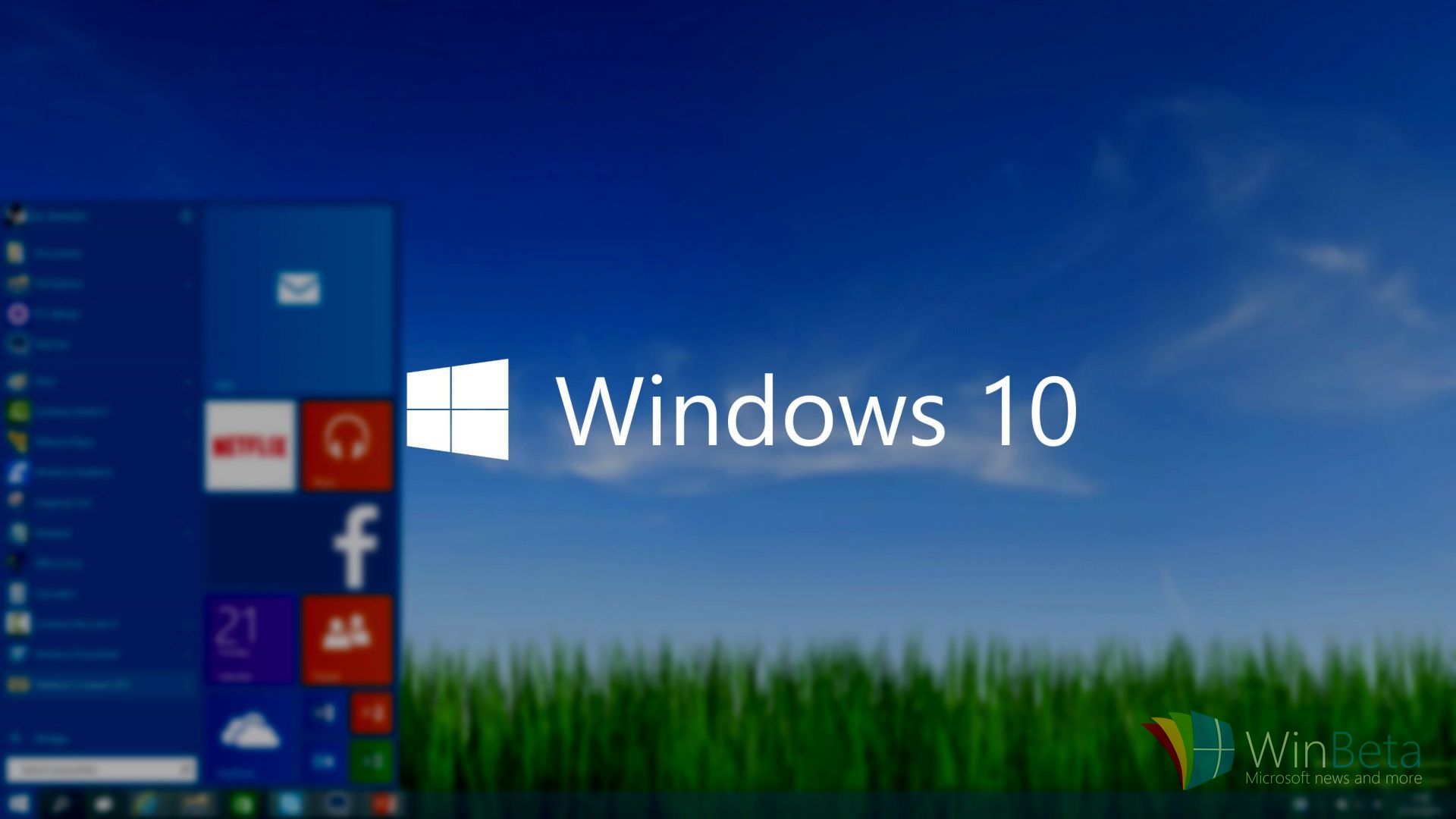
ارتقاء کدام قسمت، عملکرد رایانه را بهبود میبخشد؟ چه کسی این کار را انجام میدهد؟ و پاسخ بسیاری سوالات دیگر را در این مطلب بخوانید. اگر نیاز به یک رایانه سریعتر دارید، اما مطمئن نیستید که ارتقاء کدام مولفه بیشتر مفید خواهد بود، در اینجا دستورالعملهایی را که باید دنبال کنید، توضیح خواهیم داد.
در این مطلب میخواهیم به شما نشان دهیم که چگونه میتوان در عرض 10 دقیقه با چند کار ساده، سرعت و عملکرد ویندوز را بهبود ببخشید.
حذف برخی برنامهها در زمان راهاندازی سیستم (زمان مورد نیاز: 5 دقیقه)
یکی از سادهترین راههای بهبود عملکرد کامپیوتر، حذف برنامههای در حال اجرای غیرضروری در زمان راهاندازی سیستم است. بسیاری از برنامهها مانند اسکایپ، Spotify و Chrome بهطور پیشفرض بهمحض راهاندازی کامپیوتر اجرا میشوند. عدم استفاده از این برنامهها، و اجرای آنها در زمان بوت شدن سیستم، تنها موجب هدر رفتن منابع سیستم در زمان بوت میشود.
برای مشاهده برنامههایی که در هنگام راهاندازی ویندوز اجرا میشوند، در نسخهها 8.1 و یا 10 ویندوز روی یک نقطه خالی در نوار وظیفه کلیک راست کرده و گزینه Task Manager را انتخاب کنید. در کادر باز شده تب Startup را برای بررسی همه موارد انتخاب کنید. در ستون سمت راست، تاثیر شروع کار هر یک از موارد را مشاهده خواهید کرد. ویندوز تمامی این موارد را تعیین میکند که البته همیشه دقیق نیست، اما به شما یک ایده میدهد. کاربران ویندوز 7 میتوانند با تایپ عبارت msconfig در منوی شروع به تب Startup دسترسی داشته باشند.
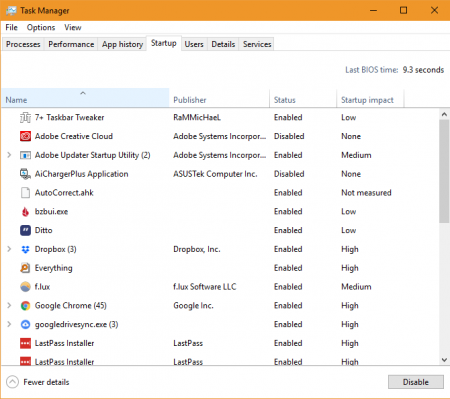
لیست را مرور کنید و اگر برنامهای پیدا کردید که نیازی به اجرای آن در هنگام راهاندازی ندارید، آن را ببینید. برای این کار روی آن کلیک راست کرده و گزینه Disable را انتخاب کنید. در اینجا برنامههای حیاتی مانند آنتیویروس یا نرمافزار پشتیبانگیری خود را غیرفعال نکنید.
اگر مطمئن نیستید، میتوانید از فهرست ما برای غیرفعال کردن برنامه هایی که در زمان راهاندازی از آنها استفاده نمیکنید، کمک بگیرید. هنگامیکه این کار را انجام میدهید، سیستم شما در زمان بوت شدن باید سریعتر از قبل عمل کند.
- غیرفعال کردن جلوههای بصری ویندوز (زمان مورد نیاز: 2 دقیقه)
ویندوز در همه موارد و از ضعیفترین ماشینها یک دسته از جلوههای فانتزی را در نظر گرفته است که استفاده از آنها، کار با ویندوز را بسیار لذتبخش میکند. این جلوهها شامل انیمیشنهایی هستند که هنگام بزرگنمایی و یا کوچکنمایی پنجرهها، به محو شدن لبهها و یا صاف کردن فونت میپردازند. غیرفعال کردن این افکتها منابع اضافی را برای عملکرد بهتر سیستم آزاد میکند.
برای انجام این کار، در منوی استارت، عبارت performance را تایپ و گزینه Adjust the appearance and performance of Windows را انتخاب کنید. در این مرحله، پنجره Option Performance با گزینههای مختلف در تب Visual Effects به شما نشان داده میشود.
گزینههای ارائه شده را مرور کرده و مواردی را که تمایل به حفظ آنها دارید، انتخاب کنید. برای عملکرد بهتر هم میتوانید با انتخاب گزینه Adjust for best performance تمامی آنها را غیرفعال کنید. روی OK کلیک کنید تا ویندوز تغییرات شما را اعمال کند.
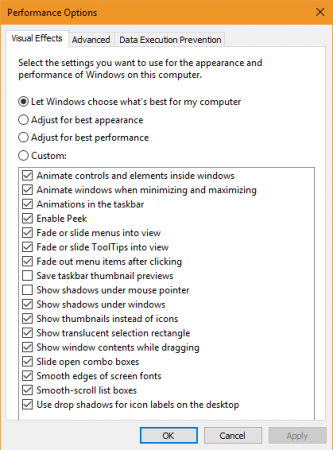
به یاد داشته باشید، غیرفعال کردن این گزینه باعث میشود تا شکل ظاهری لبه پنجرهها تغییر کنند که البته با گذشت چند روز به این حالت عادت خواهید کرد.
- پلان مصرف نیرو را بررسی کنید (زمان مورد نیاز: 3 دقیقه)
ویندوز شامل چند پلان نیرو است که به شما اجازه میدهد تا انتخاب کنید که چگونه از انرژی استفاده کند. هنگامیکه شما در حال تلاش برای صرفهجویی عمر باتری در یک لپتاپ هستید، انتخاب طرحی که موجب صرفهجویی در مصرف انرژی شود، حائز اهمیت است. اما در حالت دسکتاپ که لازم نیست در آن نگران مصرف برق باشید، انتخاب و استفاده از گزینه مشابه برای لپتاب کار غیرمعقولی است.
برای بررسی پلان مصرف نیروی خود، Settings را باز کنید و مسیر زیر را دنبال نمایید:
System > Power & sleep
لینک Additional power settings را برای باز کردن گزینه Power Options در کنترل پنل انتخاب کنید. در اینجا، بررسی کنید و مطمئن شوید که این قسمت روی Balanced تنظیم شده باشد.
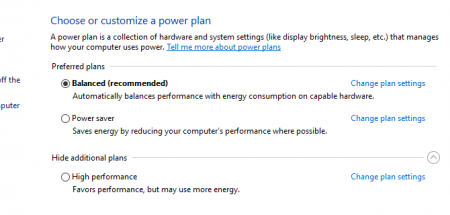
ویندوز بهطور پیشفرض، همچنین گزینههای Power saver وHigh performance را در پایین منوی کشویی به شما ارائه میدهد؛ اما طرح Balanced بهترین گزینه برای اکثر کاربران است، زیرا بهطور خودکار بر اساس آنچه که شما انجام میدهید، مصرف برق را تنظیم میکند.
- حذف برنامههای قدیمی و مضر (زمان مورد نیاز 5 تا 10 دقیقه)
حذف برنامهها به تنهایی سرعت عملکرد کامپیوتر شما را افزایش نمیدهد؛ با این حال، حذف برنامههای غیرضروری در صورتیکه در پسزمینه اجرا میشوند، از اینترنت و دسترسی به ویندوز استفاده میکنند و غیره، میتواند تاثیر مثبتی بر عملکرد آن داشته باشد. انجام این کار به خصوص برای برنامههای مضری که دائما از شما درخواست میکنند تا محصولات جدید آنها را خریداری کنید، مفید خواهد بود.
برای بررسی نرمافزارهای نصب شده خود، تنظیمات را باز کنید، و گزینه Apps را انتخاب کرده و از لیست ارائه شده برنامههایی را که نصب کردهاید، مرور کنید. اگر برنامهای را یافتید که هیچوقت از آن استفاده نکردهاید و یا نیازی به آن ندارید، روی آن کلیک و گزینه Uninstall را انتخاب کنید.
- پاک کردن هارد دیسک (زمان مورد نیاز: 5 دقیقه)
همانند حذف برنامهها، پاک کردن فایلهای قدیمی، عملکرد کامپیوتر شما را بهسرعت افزایش نمیدهد؛ اما اگر تعداد زیادی پرونده، هارد دیسک شما را پر کرده باشد حذفشان میتواند به بهبود عملکرد سیستم شما کمک کند. برای پاک کردن فایلهای قدیمی نیازی به نصب نرمافزار جدید ندارید، کافی است عبارت Disk Cleanup را در منوی استارت تایپ کنید و اجازه دهید تا ویندوز دادههای غیرضروری را شناسایی کند. برای پیدا کردن فایلهای بیشتر، گزینه Clean up system files را انتخاب کنید.
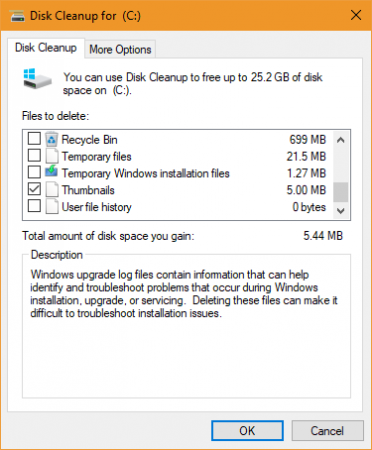
از این طریق دادهها را مرور کنید تا ببینید چه چیزی را میخواهید حذف کنید و با حذف آن چه مقدار از فضا آزاد میشود. اکثر فایلها مانند Temporary files و یا error logs مشکلی برای حذف ندارند؛ با این حال، قبل از حذف بهتر است درباره موارد نصب شده ویندوز قبلی و فایلهای آپدیت ویندوز بهخوبی فکر کنید.
هنگامیکه شما سیستم خود را به آخرین نسخه ویندوز 10 ارتقا میدهید، ویندوز از فایلهای نصب ویندوز قدیمی خود در یک پوشه به نام Windows.old محافظت میکند. اگر پس از آپدیت، نسخه جدید را دوست نداشتید، با چند کلیک بر روی این فایلها به نسخه قبلی دسترسی خواهید داشت. با این حال، اگر Windows.old را از این منو حذف کنید، باید بهصورت دستی و از پیش تعیین شده سیستم خود را ارتقا دهید که این کار زمان بیشتری از شما میگیرد. بنابراین، توصیه میکنیم تا قبل از حذف این گزینهها مطمئن شوید که هیچ مشکلی با آپدیت ویندوز 10 ندارید.
- جایگزین کردن برخی از نرمافزارها (زمان مورد نیاز: 5 تا 10 دقیقه)
شاید یکی از دلایلی که موجب کند شدن ویندوز میگردد، نرمافزارهایی است که از آنها استفاده میکنید.ابتدا باید برای استفاده از ویژگیهای جدید و پیشرفتهای سریع برنامههایی که از آنها استفاده میکنید، بهروز رسانیشان را چک کنید.
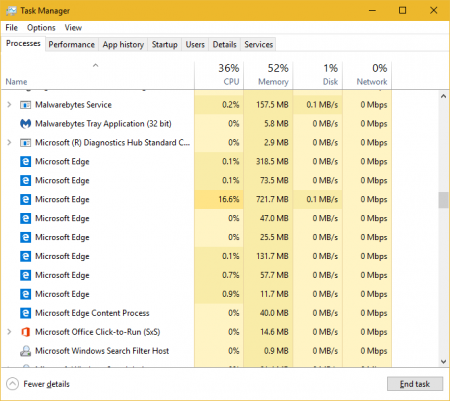
فراموش نکنید؛ جایگزین کردن چند برنامه با گزینههای سبکتر میتواند عملکرد سیستم را افزایش دهد.
- سرعت اینترنت خود را بررسی کنید (زمان مورد نیاز: 5 تا 10 دقیقه)
در حالیکه در مورد راهحلهای بالقوهای صحبت میکنیم که مربوط به خود ویندوز نیستند، همچنین باید سرعت اتصال به اینترنت را نیز مورد بررسی قرار دهیم. حتی یک کامپیوتر قدرتمند هم میتواند در هنگام اتصال به یک شبکه کند، دچار اختلال در عملکرد شود. برای بهبود این وضعیت و سرعت بخشیدن به شبکه خانگی خود میتوانید برخی از اصلاحات را پیادهسازی کرده و مشکلات اینترنت را برطرف کنید.
- اجازه دهید تا ویندوز مشکلات را بررسی کند (زمان مورد نیاز: 5 دقیقه)
آیا میدانستید که ویندوز مجهز به ابزارهای عیبیابی است؟ اگرچه این ابزارها همیشه موفق عمل نمیکنند اما برای شناسایی و برطرف کردن ایرادهای رایج و مشترک مانند مشکلات مربوط به آپدیت ویندوز میتوانند برایتان کارساز باشند. برای دسترسی به عملکرد عیبیابی، از قسمت استارت، گزینه کنترل پنل را انتخاب کرده و باز کنید. از قسمت بالا و سمت راست نوع نمایش آیکونها را روی Small icons تنظیم کنید.
گزینه Troubleshooting را انتخاب و سپس در زیر مجموعه System and Security، روی گزینه Run maintenance tasks کلیک کنید. حالا پنجره عیبیابی را مشاهده خواهید کرد. لینک Advanced را انتخاب کنید و مطمئن شوید که اعمال تعمیرات بهطور خودکار بررسی میشوند. همچنین میتوانید گزینه Run as administrator را انتخاب کنید تا ابزار بتواند مشکلات اضافی را حل کند. سپس بر روی Next کلیک کنید و چند لحظه اجازه دهید تا ابزار اجرا شود.
در صورت تشخیص هر گونه مشکل، خلاصهای از آنها را مشاهده خواهید کرد.
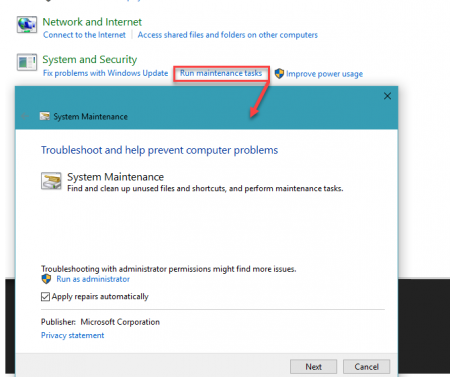
- اسکن سیستم برای نرمافزارهای مخرب (زمان مورد نیاز: 10 دقیقه)
اگر بهطور ناگهانی از سرعت کامپیوتر شما کاسته شود احتمال دارد که سیستم به نرمافزارهای مخرب آلوده شده باشد. نسخه رایگان Malwarebytes را نصب و اجرا کنید تا سیستم را برای پیدا کردن هر گونه تهدید اسکن کند. پس از تأیید اینکه سیستم شما مخرب است، از مناسب بودن نرمافزار امنیتی خود برای جلوگیری از بروز سایر مسائل در آینده مطمئن شوید.

- راهاندازی مجدد (زمان مورد نیاز: 2 دقیقه)
فراموش نکنید که یکی از سادهترین راههای افزایش قدرت کامپیوتر شما، راهاندازی مجدد آن است! هنگامیکه شما سیستم خود را در طول هفته مجددا راهاندازی نکردهاید، مطمئنا مشکلات بیشتری را به همراه خواهد داشت. راهاندازی مجدد سیستم میتواند بسیاری از مشکلات را حل کند و عملکرد بهتری را برای شما به ارمغان بیاورد.
توجه داشته باشید که به لطف ویژگی Fast Startup ویندوز 10، که سریعتر از قبل عملیات بوت را آغاز میکند، خاموش کردن و راهاندازی مجدد نسبت به ریاستارت کردن سیستم اصلا مناسب نیست؛ حتما اطمینان حاصل کنید که از منوی مورد نظر گزینه Restart را برای درست انجام شدن این فرآیند انتخاب کرده باشید.
شما چگونه سرعت ویندوزتان را افزایش میدهید؟
این 10 روش به شما این امکان را میدهند تا بدون نیاز به صرف زمان زیاد، عملکرد ویندوزتان را سریعتر کنید. ترفندهای نرمافزاری سرعت سیستم را به اندازه نصب SSD افزایش نمیدهند اما مطمئنا به شما کمک خواهند کرد. در حالیکه شما در حال ارتقاء ویندوزتان هستید، باید از بروز اشتباهات تعمیر و نگهداری جلوگیری کنید چراکه میتوانند مشکلات بیشتری را برایتان ایجاد کنند.