بررسی دلایل عدم کارکرد صفحه کلید در ویندوز 10
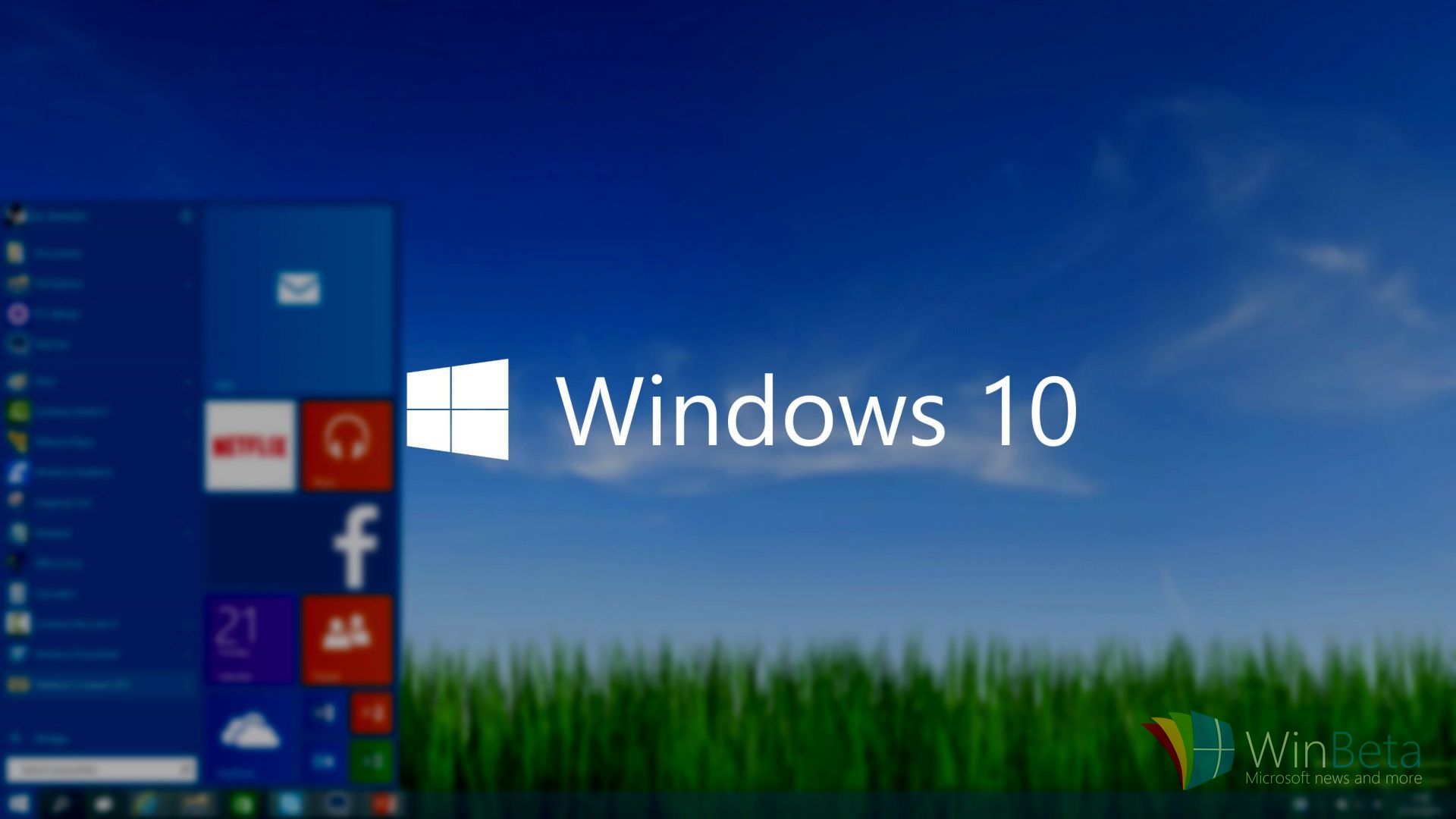
چطور مشکل عدم کارکرد صفحه کلید لپ تاپ در ویندوز 10 را حل کنیم؟
راه حل اول – پاک کردن درایور Synaptics
ویندوز 10 با برخی درایورهای قدیمی مشکل دارد و به نظر می رسد که یکی از این درایورها Synaptics باشد. ویندوز 10 به طور کامل با این درایور سازگار نیست و این مسئله می تواند منجر به به این شود که پس از نصب ویندوز 10 لپ تاپ کیبورد شما از کار بیفتد. برای رفع این مشکل شما باید درایور Synaptics را با انجام مراحل زیر پاک کنید:
1 – بر روی منوی استارت کلید راست کرده و سپس از گزینه Device Manager را انتخاب نمایید.
2 – زمانی که وارد پنجره Device manager شدید به دنبال درایور Synaptics بگردید، سپس بر روی آن کلیک راست کرده و گزینه Uninstall را انتخاب کنید.
3 – اگر در فرایند Uninstall گزینه Delete the driver software for this device وجود داشت آن را تیک بزنید و سپس بر روی Ok کلیک کنید.
4 – پس از پاک کردن این درایور، سیستم خود را یک بار ریست کنید.
زمانی که کامپیوتر شما ریست شد، درایور پیش فرض نصب خواهد شد و انتظار می رود که در این شرایط صفحه کلید لپ تاپ شما به درستی کار کند. البته برخی از کاربران پیشنهاد داده اند تا درایورهای ماوس، تاچپد و صفحه کلید HID را پاک کنید. بنابراین بد نیست که این روش را نیز امتحان کنید. به خاطر داشته باشید پس از پاک کردن درایورهای بالا باید حتما لپ تاپ خود را ریست نمایید.
راه حل دوم: به روز رسانی درایورهای صفحه کلید یا پد لمسی (Trackpad) لپ تاپ
اگر صفحه کلید لپ تاپ شما کار نمی کند، ممکن است نیاز باشد تا درایور آن را آپدیت نمایید. شما باید به منظور نصب درایورها از سیدی که به همراه لپ تاپ خود دریافت کرده اید استفاده کنید و درایورهای ضروری را از طریق آن نصب نمایید. اگر با نصب آن درایورها نیز مشکل شما حل نشد بهتر است با سایت سازنده لپ تاپ خود بروید و درایورهای مربوط به صفحه کلید و پد لمسی لپ تاپتان را از آن جا دانلود کنید. برای این منظور می توانید از یک صفحه کلید جانبی که با پورت USB به لپ تاپ متصل می شود یا یک صفحه کلید ویندوز (onscreen keyboard) استفاده کنید. البته روش دیگری که می توانید برای دانلود درایورهای مورد نظر از آن استفاده کنید این است که ابتدا به وسیله یک کامپیوتر دیگر درایورهای خود را دانلود کنید و سپس آن ها را به لپ تاپ خود منتقل نمایید.
اگر احساس می کنید که یافتن درایورها برایتان کار سختی است، به شما پیشنهاد می کنیم تا از این ابزار به روز رسانی درایور استفاده کنید. این نرم افزار کامپیوتر شما را اسکن نموده و تمام درایورهای تاریخ گذشته ای که بر روی سیستم شما وجود دارد، پیدا می کند. سپس شما می توانید تنها با یک کلیک تمام درایورهای خود را به روز رسانی نمایید.
راه حل سوم: غیرفعال کردن ویژگی Filter Keys
Filter Keys ویژگی است که اگر شما بر روی یک کلید، کوتاه یا به طور مکرر ضربه بزنید، آن ضربات را نادیده می گیرد. این ویژگی به صورت پیش فرض در لپ تاپ ها روشن است و همین موضوع می تواند سبب کار نکردن صفحه کلید شود. به منظور حل این مشکل شما باید Filter Keys را غیرفعال کنید. شما می توانید این کار را با طی نمودن مراحل ساده زیر انجام دهید:
1 – به Control Panel بروید و وارد بخش Ease of Access Center شوید.
2 – سپس به پایین صفحه بیایید و گزینه Make the keyboard easier to use را انتخاب کنید.
3 – بار دیگر صفحه را به سمت پایین اسکرول کنید و گزینه Filter Keys را بیابید. مطمئن شوید که گزینه Turn on Filter Keys تیک نخورده است.
4 – پس از غیرفعال کردن این ویژگی بر روی Apply و Ok کلیک کنید تا تغییرات ذخیره شوند.
راه حل چهارم: استفاده ترکیبی از کلیدهای Windows+Space
مشکل برخی از کاربران تنها به کلیدهای خاصی در صفحه کلید مربوط می شود. اما خوشبختانه می توان این مشکل را به سادگی حل نمود. بر این اساس شما می توانید این مشکل را با فشردن ترکیبی کلیدهای Windows+Space حل نمایید. طبیعتا بعد از این کار باید مشکل شما حل شود. برخی از کاربران گزارش کرده اند که مشکل آن ها با انجام این کار حل شده است. بنابراین بد نیست که شما نیز این روش را امتحان کنید.
علاوه بر این یک کلید شورتکات دیگر نیز وجود دارد که ظاهرا می تواند این مشکل را برطرف کند. شما باید بر روی کیبورد خود یک کلید با آیکن قفل که در درون آن حروف fn قرار گفته است، مشاهده کنید. برای حل این مشکل کافی است تا کلید Shift را پایین نگه داشته و سپس کلیدی را که آیکن قفل بر روی آن قرار گفته است، بفشارید. طبیعتا پس از انجام این کار صفحه کلید لپ تاپ شما باید مجددا به کار بیفتد.
راه حل پنجم: نصب آخرین به روز رسانی ها
مایکروسافت به طور پیوسته در حال ارائه به روز رسانی های جدید به منظور بهبود ویندوز 10 است و اگر شما می خواهید این مشکل را حل کنید ما به شما توصیه می کنیم تا از Windows Update استفاده کنید و آخرین به روز رسانی ها را دریافت نمایید. کار نکردن صفحه کلید مشکل کوچکی نیست در نتیجه این احتمال وجود دارد که با آپدیت کردن ویندوز این مشکل برطرف شود. بنابراین همیشه اطمینان حاصل کنید که ویندوز 10 خود را با استفاده از جدیدترین به روز رسانی های ویندوز آپدیت کرده اید.
راه حل ششم: استفاده از کیبور USB
چنانچه شما نتوانستید مشکل صفحه کلید لپ تاپ خود را حل کنید در نتیجه استفاده از یک کیبورد USB می تواند به عنوان یک راه حل موقت به کار آید. در واقع این بهترین راه حل نیست، اما حداقل تا وقتی که مشکل شما حل نشده است این امکان را برایتان فراهم می سازد تا از لپ تاپ خود استفاده نمایید.
اگر سیستم شما در برقراری ارتباط با لوازم جانبی نیز مشکل دارد به شما پیشنهاد می کنیم تا ابزار Reimageplus را دانلود کنید. این ابزار می تواند در رفع مشکلات مختلف سیستم به شما کمک کند. حل مشکل برقراری ارتباط لوازم جانبی با لپ تاپ، ریکاوری فایل های پاک شده و یافتن بدافرازها از جمله قابلیت های این ابزار است.
اگر صفحه کلید لپ تاپ شما بر روی ویندوز 10 کار نمی کند قبل از هر چیز مطمئن شوید که ویژگی Filter Keys را غیرفعال کرده اید و تمام دریوارهای شما به روز هستند. اگر این دو راه جل گرهگشا نبود، از سایر روش های ارائه شده در این مقاله آموزشی استفاده کنید.














