چگونه بر مصرف اینترنت نظارت کنیم؟
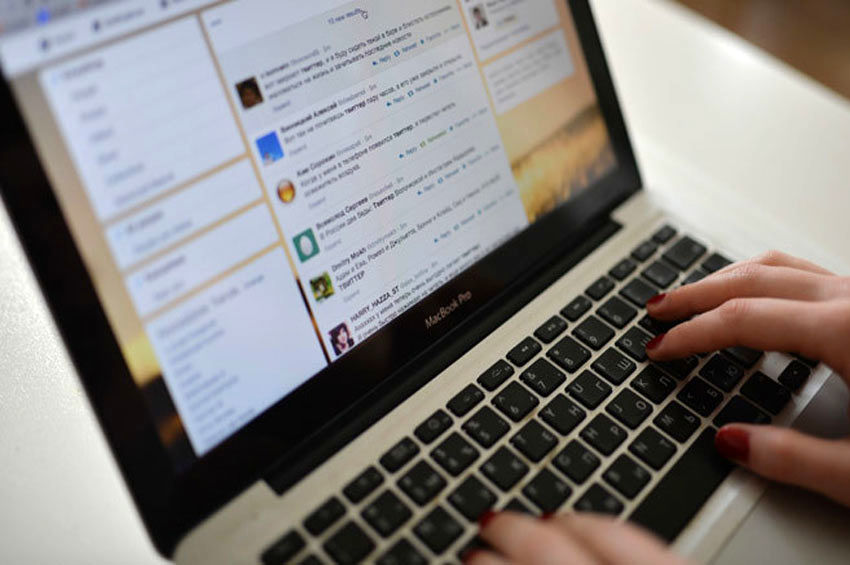
به گزارش اقتصاد نیوز و به نقل از ایتنا،شاید برای شما پیش آمده باشد که در حالی که روز قبل بسته اینترنت خریدهاید یا اینترنت خود را شارژ نمودهاید، مشاهده میکنید که حجم بستهتان روبه اتمام است. در این مواقع دلتان میخواهد فریاد بکشید و بگویید: «چه کسی دوباره از اینترنت استفاده کرده است؟» اما دیگر کار از کار گذشته است و فایدهای ندارد. باید یاد بگیرید که برای هر کاری، از اصولش وارد شوید.
اگر اینجا هستید، حتما همین مشکل را دارید یا شاید دلتان میخواهد از وقوع چنین مشکلاتی پیشگیری کنید. هر چه باشد «پیشگیری خیلی بهتر از درمان است». در این مطلب آموزش خواهید دید که همه چیز را تحت کنترل خود بگیرید و اجازه ندهید که دوستان و مهمانان، حجم اینترنت شما را به تاراج ببرند.
پهنای باندتان را با استفاده از روتر پیگیری کنید
بهترین جایی که میتوانید ببینید چه چیزی پهنای باندتان را مصرف میکند، خود روتر است.
روتر، ترافیک اینترنت ورودی و خروجی را پردازش میکند. در تنظیمات روتر شما صفحهای وجود دارد که هر دستگاهی به شبکه شما متصل باشد را نمایش میدهد. میتواند آدرس IP آن را مشاهده کنید و وضعیت اتصال آن را بررسی نمایید. بسته به نوع روتری که دارید میتوانید به اطلاعاتی که دارد دانلود میکند، سرعت آپلود آن و حجم دادهای که مصرف کرده است هم دسترسی پیدا کنید.
میتوانید کاربران را حذف کنید. در صورتی که این کار را انجام دهید ممکن است کاربر مجبور باشد، مجدداً رمز عبور را وارد کند.
کنترل پهنای باند با استفاده از “Capsa”
میتوانید برای بررسی پهنای باند خود از یک برنامه شخص ثالث به نام Capsa استفاده کنید. این برنامه، در واقع اپلیکیشن مخصوص تجزیه و تحلیل شبکه است که هر بسته داده مرتبط با سیستم شما را تحت کنترل خود درمیآورد.
کافی است:
- آداپتور شبکه را برای سیستم خود انتخاب کنید. گزینه Full Analysis را انتخاب کنید، سپس Start را بزنید تا کارها خود به خود انجام شود.
- در Node Explorer (سمت چپ) وارد مسیر Protocol Explorer > (نوع آداپتور شما) < IP شوید. درخت پروتکلها بزرگتر میشود ولی میتوانید آن را متوقف کنید.
- در پنل آنالیز، Protocol را انتخاب کنید. تب پروتکل بیانگر بسته داده برای هر پروتکلی است که از سیستم شما استفاده میکند.
- در نوار ابزار آنالیز در پایین صفحه، MAC Endpoint را انتخاب کنید. اگر روی آدرس IP دستگاه دوبار کلیک کنید، صفحه آنالیز دقیق بسته باز میشود.
نسخه رایگان این برنامه، محدودیتهایی دارد که از قرار زیر است:
- فقط ده آدرس IP خصوصی را رهگیری میکند.
- فقط یک آداپتور شبکه را پیگیری میکند.
- در یک زمان فقط روی یک پروژه کار میکند.
مراقب بدافزارها باشید
مسئله دیگری که با پهنای باند شما درگیر میشود، بدافزارها هستند و ممکن است هیچ ربطی به شبکه محلی شما نداشته باشد. بعضی بدافزارها، پهنای باند شما را مصرف میکنند، با سرور خارجی ارتباط برقرار میکنند یا مانند یک ربات ایمیل هرزنامه عمل میکنند. در صورتی که سیستم شما دارای این برنامههای مخرب است باید هر چه زودتر برای حذف آن اقدام کنید.
در این موارد، استفاده از یک آنتی ویروس میتواند انتخاب خوبی باشد. سیستم خود را با استفاده از یک آنتی ویروس اسکن کنید. پیشنهاد میکنیم که Malwarebytes را روی سیستم خود نصب کنید و کل سیستم خود را اسکن کنید. اگر این برنامهها حذف شود، احتمالاً سرعتتان تا حد زیادی افزایش خواهد یافت.
یافتن مشکلات شبکه با Netstat
یکی از راههای دیگر برای ورود به فرآیندهایی که روی پهنای باند شما اتفاق میافتد، ورود به Command Prompt و اجرای فرمان netstat است. این فرمان، برای رسیدن به آمار شبکه کوتاه است و میتوانید از آن برای ارزیابی تمامی ورودیها و خروجیهای شبکه در سیستم خود استفاده کنید.
در نوار جستجوی منوی استارت، command را تایپ کنید، کلیک راست کنید و Run as Administrator را انتخاب نمایید. وقتی Command Prompt باز شد، netstat –o را تاپ کنید و اینتر بزنید. لیست بلندبالایی از تمامی اتصالهای فعال روی شبکه شما ظاهر میشود.
برای آنالیز سریع، وارد https://urlscan.io شوید، آدرس مشکوک را در آن وارد کنید و گزارش کوتاهی مبنی بر مالک سرور یا آدرس دریافت خواهید کرد. میتوانید از PID (Process ID) استفاده کنید. Task Manager را باز کنید، وارد تب Services شوید و فرآیند مشابه را انجام دهید. اگر PID اتصالات شبکه باز زیادی در Command Prompt داشته باشید، سرویسی است که نمیشناسید و میتوانید آن را متوقف کنید و اگر این مسئله مربوط به پهنای باند باشد یا با جستجوی اینترنتی مشخص کنید که این فرآیند چیست.
بررسی فعالیت شبکه با Windows Resource Monitor
وقتی در Task Manager هستید، روی تب Performance کلیک کنید، سپس روی دکمه Resource Monitor در پایین صفحه کلیک نمایید. Resource Monitor یکی از قویترین ابزارهای موجود در زمینه رفع اشکال شبکه است.














