3 ابزار قدرتمند ویندوز
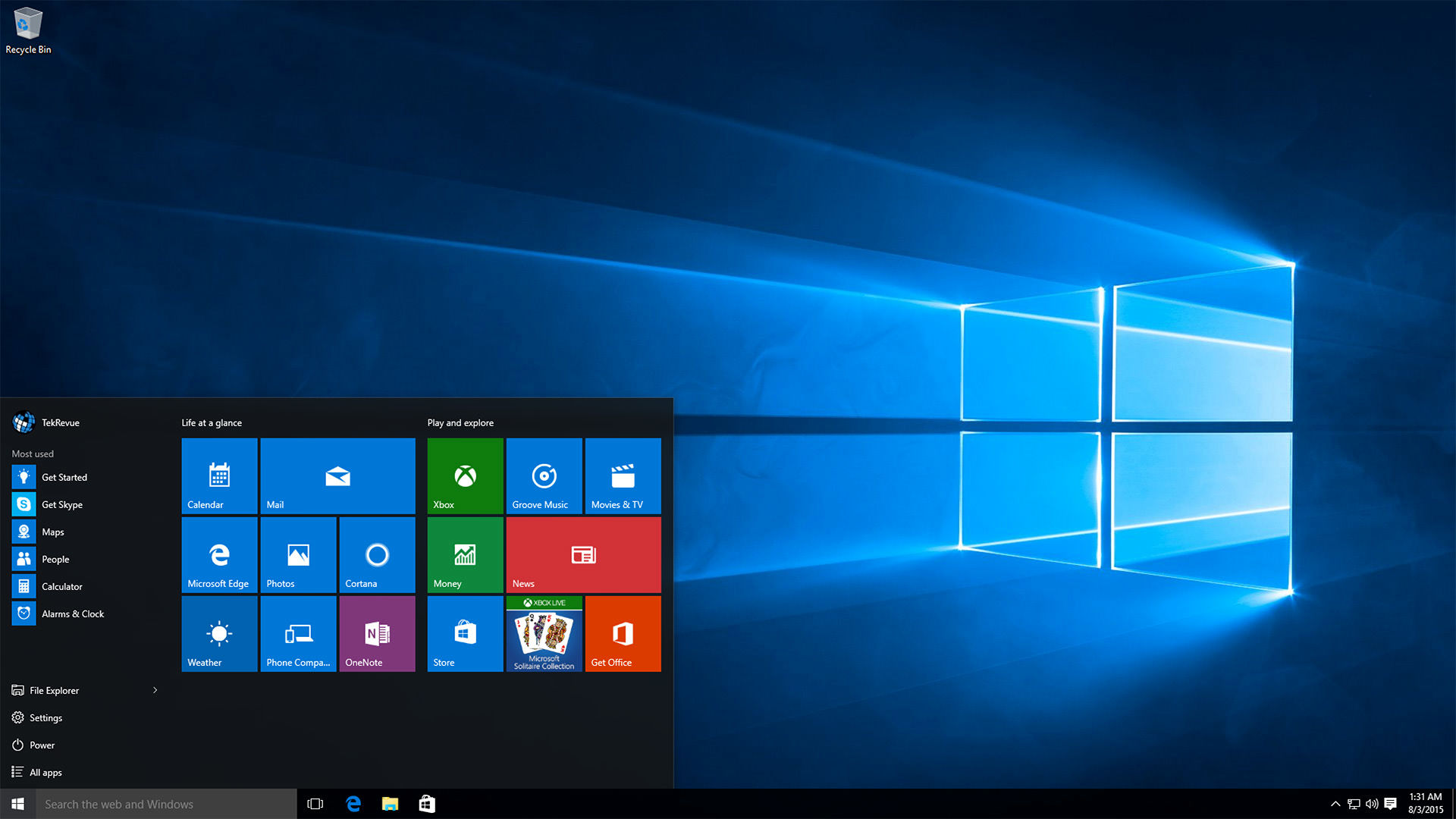
زمانی که کامپیوتر شخصی شما دچار مشکل میشود، نیازی نیست به سرعت آن را به یک شرکت تعمیرکننده تجهیزات کامپیوتری ببرید و هزینههای اضافی را متحمل شوید. در اغلب موارد مشکلات به وجود آمده برای کامپیوترهای ویندوزی ریشه نرمافزاری دارد و کاربران با کمی جستجو قادر هستند به ریشهیابی مشکلات بپردازند.
Reliability Monitor
Reliability Monitor یکی از بهترین ابزارهای خطایابی ویندوز است. با وجود این، بسیاری از کاربران از وجود این ابزار غافل هستند. این ابزار با ارائه یک رابط کاربرپسند قادر است به شما نشان دهد چه برنامهها یا مؤلفههایی از سیستمعامل ویندوز دچار مشکل شدهاند. برای باز کردن این ابزار روی دکمه Start کلیک کنید، کلمه reliability را تایپ کرده و سپس روی میانبرreliability history کلیک کنید.
ابزار فوق مشکلات را بر اساس تاریخی که به وجود آمدهاند مرتب میکند. بهطور مثال میتوانید تاریخچهای از مشکلاتی که در یک هفته اخیر رخ دادهاند را مشاهده کنید. اگر ویندوز دچار کِرش شده یا فریز شده باشد یک دایره قرمز رنگ با سمبل x که بیانگر خطاست نشان داده میشود. اگر روی ستون days کلیک کنید اطلاعات مرتبط با مشکل را مشاهده میکنید.
این ابزار همچنین قادر است اطلاعاتی درباره رخدادهای بحرانی را نیز به شما نشان دهد. همان اطلاعاتی که به دنبال آنها هستید. از طریق این ابزار میتوانید زمانی که برنامهها نصب شدهاند را مشاهده نمایید یا اطلاع پیدا کنید که پس از نصب، کدامیک از برنامههای کامپیوتر دچار مشکل شده است.
در مجموع ابزار Reliability Monitor به شما یک دید کلی و اولیه درباره مشکلی که به وجود آمده است ارائه میکند. در کنار ابزار فوق، Event Viewer نیز در اختیارتان قرار دارد. EventViewer یکی دیگر از بهترین ابزارهای ویندوز است که گزارش کامل و مفصلی در ارتباط با رخدادها ارائه میکند.
مشاهده جزئیاتی که درون فایلهای dump قرار گرفته است
زمانی که ویندوز دچار مشکل حادی میشود و صفحه آبی مرگ را نشان میدهد تمامی اطلاعات موجود در حافظه اصلی را درون یک فایل محلی منتقل میکند. اطلاعاتی که درون این فایل قرار میگیرند عمدتاً برای عیبیابی ویندوز مفید هستند. پیشنهاد ما به شما این است که برای خواندن این فایلها از ابزار رایگان BlueScreen View که از سوی شرکت Nirsoft ارائه شده استفاده کنید.
این ابزار فهرستی از فایلهای dump ذخیره شده را نشان میدهد. با کلیک کردن روی هر فایل اطلاعات درون فایل نشان داده میشود. اطلاعاتی که در ستونهای Bug Check String وBug Check code قرار دارند حائز اهمیت هستند. اگر کدهای خطای ظاهر شده در ستون BugCheck code را در اینترنت جستجو کنید، اطلاعات دقیقی درباره مشکلی که به وجود آمده را دریافت میکنید. فهرست درایورهایی که در پایین پنجره به نمایش در میآیند نیز اغلب مفید هستند. بهطور مثال، نمایش صفحه آبی مرگ ممکن است در ارتباط با یک درایور سختافزاری خاص همچون کارت گرافیک یا نصب درایوری باشد که با سختافزار کامپیوتر سازگاری ندارد. به هر ترتیب این فهرست کمک فراوانی به شما میکند.
Memory Diagnostics tool
یکی دیگر از ابزارهای مفید ویندوز Memory Diagnostics tool است. این ابزار حافظه اصلی دستگاه شما را به منظور پیدا کردن هرگونه مشکل احتمالی مورد آزمایش قرار میدهد. اگر حافظه اصلی سیستمی دچار مشکل باشد آن سیستم در وضعیت ناپایداری قرار گرفته و بهطور مداوم صفحه آبی مرگ را نشان میدهد.
در نهایت
اگر کامپیوتر شما یکبار ریست یا فریز شده است مضطرب نشوید. این اتفاق همواره به معنای وجود یک باگ در ویندوز یا درایورها نیست و ممکن است یک تداخل گذری به وجود آمده باشد. اما اگر کامپیوتر شما بهطور پیوسته دچار چنین حالتی میشود آنگاه باید به بررسی دقیق مشکل بپردازید. در مجموع باید به این نکته اشاره داشته باشیم که راهکار دقیق و جامعی در ارتباط با شناسایی همه مشکلات وجود ندارند. با وجود این، ابزارهایی که به آنها اشاره شد این توانایی را دارند تا اطلاعات دقیقتری در مورد مشکلات یا درایورهای سختافزاری در اختیار شما قرار دهند. اطلاعاتی که برای شروع عیبیابی مناسب هستند. با وجود این، به این نکته توجه داشته باشید که در بعضی موارد مشکلات ریشه سختافزار دارند که برطرف کردن چنین عیبهایی خارج از توان کاربران عادی است. با توجه به اینکه ویندوز هر روز به سطح بالاتری از پایداری میرسد و صفحه آبی مرگ را کمتر نشان میدهد در نتیجه در بعضی موارد مشکلاتی که در یک سیستم به وجود میآیند ریشه سختافزاری دارند.














