چگونه برای درایوهای ویندوز رمز بگذاریم؟
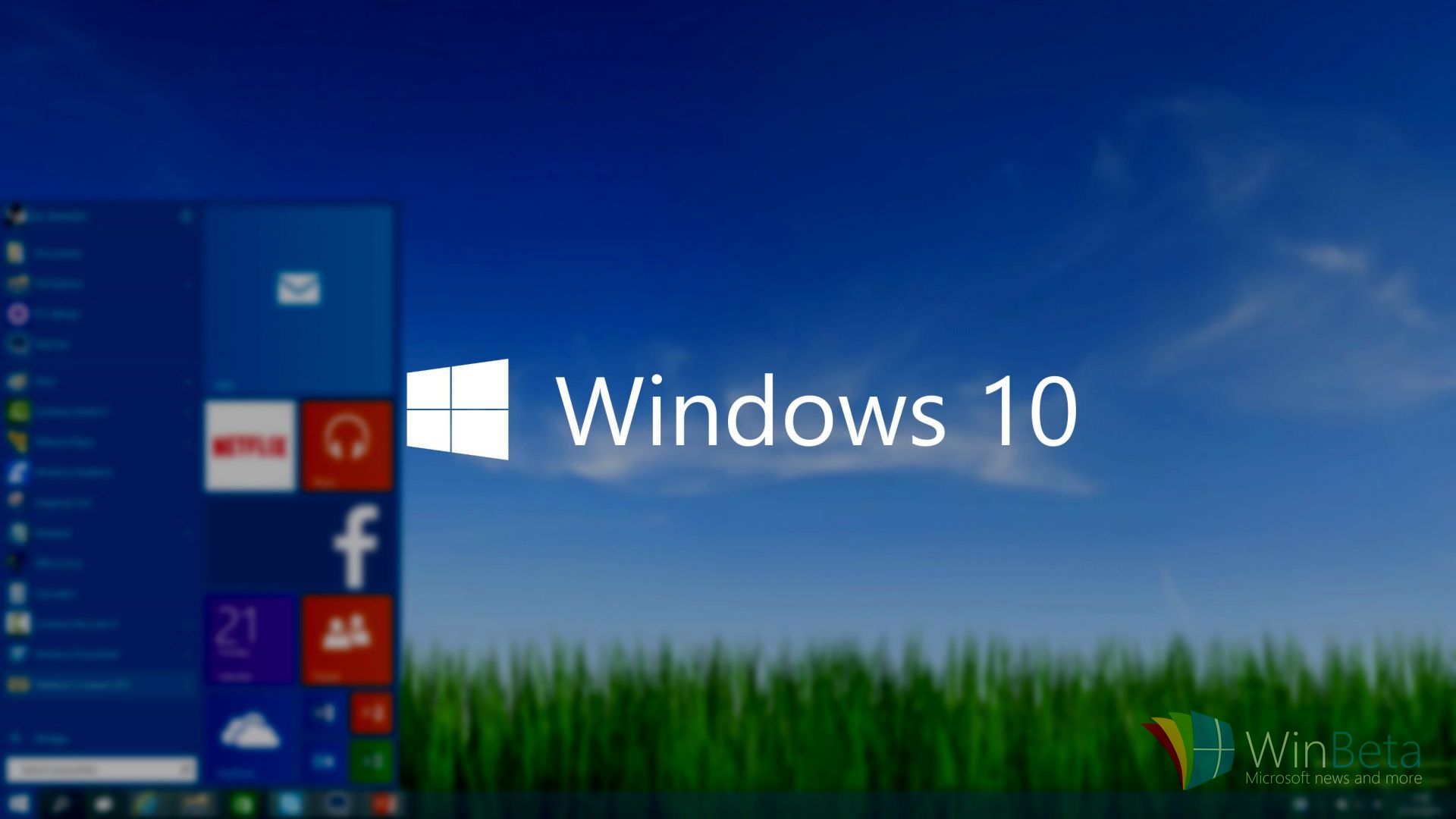
به گزارش اقتصادنیوز و به نقل از کلیک،شما میتوانید با استفاده از قابلیت BitLocker درایوهای سیستمی، درایو اکسترنال و یا درایو مجازی خود را رمزگذاری کنید. قابلیت رمزگذاری BitLocker شامل دو نسخه BitLocker Drive Encryption و BitLocker To Go میشود. با استفاده از قابلیت BitLocker Drive Encryption قادر به رمزگذاری درایوهای سیستمی خود خواهید بود. به منظور رمزگذاری درایوهای اکسترنال میتوانید از قابلیت BitLocker To Go استفاده کنید.
توجه داشته باشید به منظور استفاده از قابلیتهای BitLocker Drive Encryption و BitLocker To Go نیازمند نسخه Professional و یا Enterprise ویندوز 8 یا 10 و نسخه Ultimate ویندوز 7 هستید. با این حال با ارائه نسخه Home و Pro ویندوز 8.1 قابلیتی با عنوان Device Encryption به آن اضافه شد (ویندوز 10 نیز از این قابلیت بهره میبرد). قابلیت مذکور مشابه BitLocker عمل میکند.
لازم به ذکر است به منظور رمزگذاری کامل درایو سیستمی نیاز به یک کامپیوتر با تراشه Trusted Platform Module یا TPM خواهید داشت. این تراشه کلیدهای رمزگذاری BitLocker را تولید و ذخیره میکند. در صورتی که کامپیوتر شما از تراشه مذکور بهره نمیبرد، میتوانید با استفاده از Group Policy نسبت به فعال سازی قابلیت رمزگذاری BitLocker بدون نیاز TPM اقدام کنید.
رمزگذاری درایو با استفاده از قابلیت BitLocker
به منظور فعال سازی قابلیت رمزگذاری BitLocker در پنجره File Explorer روی درایو مورد نظر خود کلیک راست کرده و گزینه Turn on BitLocker انتخاب کنید. عدم مشاهده گزینه Turn on BitLocker در منو بدین معنا خواهد بود که شما از نسخه Pro یا Enterprise ویندوز بهره نمیبرید؛ بنابراین جهت رمزگذاری درایوهای خود باید از روشهای دیگری استفاده کنید.

پس از فعال سازی قابلیت رمزگذاری BitLocker از شما خواسته میشود تا روش آنلاک و یا رمزگشایی درایو مورد نظر را انتخاب کنید. روشهای مختلفی جهت آنلاک کردن درایو در اختیار شما قرار میگیرد. در صورتی که سیستم شما از TPM بهره نمیبرد، میتوانید درایو خود را با استفاده از پسورد و یا یک فلش مموری که به عنوان کلید عمل میکند، آنلاک کنید.

از سوی دیگر در صورت دارا بودن تراشه TPM میتوانید روشهای بیشتری جهت آنلاک کردن درایو انتخاب کنید. به عنوان مثال درایو مورد نظر میتواند هنگام راه اندازی کامپیوتر به صورت خودکار آنلاک شود. در این روش کلیدهای رمزگذاری از TPM توسط کامپیوتر شما دریافت میشوند و درایو به طور خودکار رمزگشایی خواهد شد. همچنین شما میتوانید به جای رمز عبور از PIN و یا حتی اسکنهای بیومتریک نظیر اسکن اثر انگشت استفاده کنید.
در صورت رمزگذاری درایوهای غیر سیستمی تنها دو روش به منظور آنلاک کردن درایو در اختیار شما قرار میگیرد. شما میتوانید درایو مورد نظر را با استفاده از پسورد و یا کارت هوشمند (یا هر دو) آنلاک کنید.

یکی از کاربردیترین قابلیتهای BitLocker مربوط به ارائه کلید بازیابی میشود. بدین ترتیب در صورت فراموش کردن رمز عبور و یا گم کردن کلید اصلی شما میتوانید با استفاده از کلید بازیابی به اطلاعات خود دسترسی داشته باشید. جهت نگهداری از کلید بازیابی میتوانید آن را قالب یک فایل، در اکانت مایکروسافت یا فلش مموری ذخیره کرده و یا از آن پرینت بگیرید. قابلیت کلید بازیابی برای درایوهای سیستمی و غیر سیستمی یکسان است.

زمانی که فایلهای جدید به درایو رمزگذاری شده اضافه کنید، به صورت خودکار فایلهای جدید نیز رمزگذاری خواهند شد. شما میتوانید کل فضای درایو از جمله فضای ذخیره سازی آزاد را رمزگذاری کرده و یا تنها نسبت به رمزگذاری فایلهای درایو و فضای اشغال شده اقدام کنید. در این صورت سرعت رمزگذاری نیز افزایش خواهد یافت.

در صورتی که از ویندوز 10 استفاده میکنید، قادر به انتخاب روش رمزگذاری دادههای خود خواهید بود. در ویندوز 10 یک روش رمزگذاری جدید با نام XTS-AES معرفی شد. این قابلیت یکپارچگی و عملکرد بهتری نسبت به استاندارد رمزنگاری استفاده شده در ویندوزهای 8 و 7 دارد. در صورتی که از درایو رمزگذاری شده خود تنها در کامپیوترهایی با ویندوز 10 استفاده میکنید، گزینه New encryption mode را جهت رمزگذاری درایو انتخاب کنید. در غیر این صورت اگر ممکن است در ورژنهای قدیمیتر ویندوز نیز از این درایو استفاده شود، گزینه compatible mode را انتخاب کرده و سپس روی گزینه Start Encrypting کلیک کنید.

بسته به حجم درایو و دادههای آن ممکن است فرایند رمزگذاری کمی به طول بیانجامد. اگر درایو سیستمی خود را رمزگذاری میکنید، تیک گزینه BitLocker system check زده و روی گزینه Continue کلیک کنید. بدین ترتیب سیستم شما مجددا راه اندازی خواهد شد. از طرف دیگر با رمزگذاری درایوهای غیر سیستمی نیازی به ریستارت سیستم نخواهد بود.

آنلاک کردن درایو
اگر درایو سیستمی خود را رمزگذاری کرده باشید، روش آنلاک کردن آن بستگی به انتخاب شما دارد. اگر کامپیوتر شما از چیپ TPM بهره میبرد و روش آنلاک خودکار درایو را انتخاب کردید، تغییر چندانی مشاهده نخواهید کرد. با این وجود در صورت انتخاب سایر روشها جهت آنلاک درایو، از شما خواسته میشود تا بسته به روش انتخابی، درایو مورد نظر خود را با وارد کردن پسورد، اتصال فلش مموری و غیره آنلاک کنید. در صورت فراموش کردن روش آنلاک درایو، با فشردن کلید Escape میتوانید کلید بازیابی خود را وارد کنید.

در صورت رمزگذاری یک درایو غیر سیستمی، هنگام اتصال و یا دسترسی به آن از شما خواسته میشود تا آن را آنلاک کنید. بدین ترتیب با وارد کردن پسورد و یا کارت هوشمند درایو غیر سیستمی مورد نظر آنلاک و قابل دسترسی خواهد بود.

در File Explorer درایوهای رمزگذاری شده، با آیکون قفل طلایی نمایش داده میشوند. بعد از آنلاک کردن درایو، رنگ قفل خاکستری خواهد شد. در نهایت با راست کلیک روی درایو رمزگذاری شده و انتخاب گزینه Manage BitLocker میتوانید نسبت به تغییر پسورد، غیر فعال کردن BitlLocker، بکاپ گرفتن از کلید بازیابی و غیره اقدام کنید.















