روش ساده فتوشاپ برای نمایش عکسی در عکسی دیگر
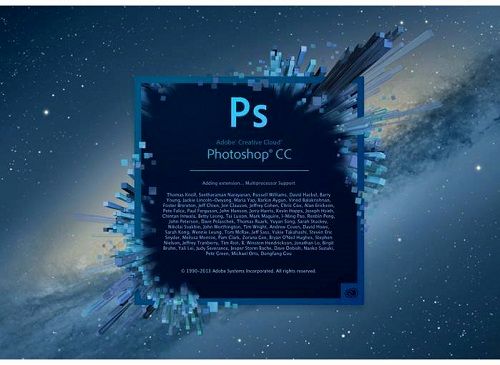
به گزارش اقتصادنیوز به نقل از بیاموزیم؛ این کار را با استفاده از فرمان Paste Into در فتوشاپ انجام می دهیم. با فرمانPaste Into می توانیم ناحیه ای را داخل یک عکس انتخاب کنیم و سپس عکس دوم را کپی کرده و در ناحیه انتخاب شده Paste کنیم. هدف ما در اینجا تنها انجام دادن این افکت نیست، بلکه زمانی که نحوه ی کار کردن با فرمان Paste Into را متوجه شدید می توانید هزاران استفاده ی ابتکاری دیگر را با استفاده از آن کشف کنید.
در این آموزش از فتوشاپ CS6 استفاده شده است، اما با دیگر نسخه های فتوشاپ مانند CS5 یا CC نیز کاملاً سازگار است.
برای ایجاد این افکت به دو عکس نیاز دارید. در اینجا عکس اول که شامل یک قاب است را مشاهده می کنید:
و در اینجا عکس دوم که می خواهیم در فضای داخلی قاب استفاده کنیم را مشاهده می کنید:
مرحله 1: انتخاب فضای داخلی قاب
کار را با عکس اول شروع می کنیم و باید فضایی که قرار است عکس دوم در آن ظاهر شود را انتخاب کنیم. بسته به فضایی که می خواهید انتخاب کنید می توانید یکی از ابزارهای انتخاب (Selection Tool) را بکار ببرید.
می خواهیم فضای داخلی قاب را انتخاب کنیم، شاید بخاطر اینکه این فضا مستطیل شکل است، بخواهید از ابزار انتخابی مستطیل (Rectangular Marquee Tool) استفاده کنید اما قاب یک مقدار کج است، بنابراین در اینجا بهتر است از ابزار انتخابی کَمندی چندگوشه (Polygonal Lasso Tool) استفاده کنیم.
برای دسترسی به این ابزار در پنل ابزارها روی آیکن Lasso Tool کلیک کنید و در حالی که کلید موس را پایین نگه داشته اید از لیست ظاهر شدهPolygonal Lasso Tool را انتخاب نمایید:
برای کسب اطلاعات بیشتر در مورد ابزارهای انتخاب در فتوشاپ به لینک روبرو مراجعه نمایید: ابزارهای انتخاب (Selection Tool)
با استفاده از ابزار Polygonal Lasso Tool می توانید با کلیک های چندگانه (polygonal) یک فضای نامتعارف چند ضلعی را انتخاب نمایید. هر بار که کلیک جدید می کنیم، فتوشاپ یک خط از نقطه ی قبلی به نقطه ی جدید رسم می کند و این کار را در اطراف فضای مورد نظر ادامه می دهیم تا به نقطه ی ابتدایی برسیم و با کلیک روی نقطه ی ابتدایی، عملیات انتخاب به پایان می رسد.
انتخاب فضای داخلی قاب، کار آسانی است. تمام چزی که ما نیاز داریم کلیک کردن در چهار گوشه داخلی قاب است. ما از گوشه بالا و سمت راست، شروع می کنیم، بنابراین در حالی که لایه قاب فعال است و ابزار Polygonal Lasso Tool را در دست دارید در نقطه مذکور کلیک کنید و سپس به گوشه بالا و سمت راست رفته و دوباره کلیک کنید و سپس در گوشه پایین و سمت چپ، حالا سه ضلع داخلی قاب انتخاب شده است. همان طور که می دانید تا زمانی که فضا را کاملاً انتخاب نکنید، خط های مرسومی که به شکل پیاده روی مورچه هاست ظاهر نمی شوند:
برای کامل شدن انتخاب، یکبار دیگر در نقطه شروع یعنی گوشه بالا و سمت چپ کلیک کرده و حالا فضای داخلی قاب در حالت انتخاب قرار می گیرد، و حالا نشانه ی تکمیل شدن انتخاب که مانند راه پیمایی مورچه هاست ظاهر می شود:
مرحله 2: انتخاب و کپی گرفتن از عکس دوم
حالا عکس دوم را در فتوشاپ باز کنید و یا اگر باز است روی تب آن کلیک کنید:
زمانی که چند سند را در فتوشاپ باز می کنیم، آنها را بصورت تب و یا پنجره های شناور نشان می دهد، برای کسب اطلاعات بیشتر در این زمینه به لینک روبرو مراجعه فرمایید: باز کردن چند سند در فتوشاپ و مدیریت آنها
ما نیاز داریم که این عکس را در clipboard کپی کنیم، تا بعد بتوانیم در فضای انتخاب شده Paste کنیم. برای کپی عکس، ابتدا باید آنرا انتخاب کنیم، بنابراین منوی Select -> All یا دکمه های میانبر Ctrl+A را انتخاب نمایید:
حالا فضای پیرامون عکس در حالت انتخاب قرار گرفته است:
حالا که عکس در حالت انتخاب است، منوی Edit -> Copy یا دکمه های میانبر Ctrl+C را انتخاب نمایید:
مرحله 3: Paste کردن عکس دوم در فضای انتخابی
در بالای سند روی تب مربوط به عکس قاب کلیک نمایید:
انتخابی که چند لحظه قبل انجام دادیم، هنوز قابل رویت است. برای Paste کردن عکس دوم در ناحیه انتخاب شده، منوی Edit -> Paste Special -> Paste Into را انتخاب نمایید:
و حالا، عکس در فضای انتخابی ظاهر می شود. در اینجا همان طور که مشاهده می کنید عکس برای قاب خیلی بزرگ است و باید کوچکتر شود:
قبل از اینکه ادامه دهیم، اجازه دهید ببینیم در پنل Layers چه اتفاقی افتاده است. توجه داشته باشید که در پنل Layers دو لایه وجود دارد. عکس اصلی که در لایه Background و در پایین پنل Layers نشسته است و بلافاصله بعد از اجرای فرمان Paste Into فتوشاپ یک لایه جدید ایجاد کرده و عکس دوم را درون آن قرار داده است:
چرا عکس دوم، تنها از داخل فضای انتخاب، قابل رویت است؟ این موضوع بخاطر این است که فتوشاپ با استفاده از فضای انتخاب ما یک لایه ماسک برای عکس دوم ایجاد کرده است. ماسک استفاده شده را می توانیم با استفاده از تصویر بندانگشتی ایجاد شده در لایه ماسک ببینیم. رنگ سفید، ناحیه ای است که قابل رویت است و رنگ سیاه، ناحیه است که از دید مخفی است:
برای کسب اطلاعات بیشتر در مورد ماسک گذاری در فتوشاپ به لینک روبرو مراجعه فرمایید: ماسک گذاری در فتوشاپ
مرحله 4: تغییر اندازه و تغییر محل عکس دوم با استفاده از فرمان Free Trasform
اگر عکس شما هم مانند ما خیلی بزرگتر از فضای انتخابی است و نیاز دارید که آنرا تغییر اندازه دهید، در حالی که Layer 1 فعال است منوی Edit -> Free Transform یا دکمه میانبر Ctrl + T را انتخاب نمایید:
بلافاصله بعد از انتخاب منوی Edit->Free Transform عکس دوم در یک جعبه با دستگیره هایی در اطراف و گوشه ها قرار داده می شود. اگر نمی توانید تمام باکس Free Transform را مشاهده کنید این بخاطر اندازه بزرگ عکس تان است که از سمت راست بیرون زده است، بنابراین برای مشاهده تمام باکس، منوی View -> Fit on Screen را انتخاب نمایید:
با اینکار، بقدری عکس Zoom می شود تا همه چیز بخصوص باکس Free Transform در پنجره جا شود:
برای تغییر اندازه کافی است که یکی از دستگیره ها را به سمتی که می خواهید بکشید و رها کنید.
توجه: برای اینکه شکل اصلی تصویر حفظ شود (نسبت ابعاد) می توانید هنگام کشیدن دسته ها، کلید Shift را پایین نگه دارید. و فراموش نکنید که ابتدا کلید موس را رها کنید و سپس دکمه Shift والا نسبت ابعاد حفظ نخواهد شد.
برای حرکت و تغییر مکان عکس، می توانید بسادگی داخل باکس Free Transform کلیک کرده و آنرا به سمتی که می خواهید بکشید. اینبار نیازی به پایین نگه داشتن کلید Shift نیست. فقط نباید روی نمادی که در مرکز باکس قرار دارد کلیک کنید والا چیزی که حرکت داده خواهد شد این علامت خواهد بود:
اگر نیاز است که، تصویر را بچرخانید، موس را در اطراف گوشه های باکس Free Transform حرکت دهید تا به شکل یک منحنی دو سر فلش درآید، سپس کلیک کرده و درحالی که کلید موس را پایین نگه داشته اید به سمتی که می خواهید بکشید. در اینجا برای اینکه عکس بهتر با زاویه قاب تطبیق داده شود، عکس را برخلاف عقربه های ساعت چرخانده ایم:
زمانی که کارتان تمام شد و از نتیجه بدست آمده راضی شدید، از میله افقی بالا (Option Bar) برای اینکه کار انجام شده را accept کنید رویcheckmark کلیک نمایید: (می توانید روی دکمه Enter کلیک کنید)
مرحله 5: اضافه کردن افکت Inner Shadow
در انتها برای اینکه کار طبیعی تر بنظر آید، با استفاده از افکت Inner Shadow، سعی می کنیم سایه ای بسمت داخل روی لبه های عکس اعمال کنیم، بنابراین در حالی که لایه عکس فعال است در پنل Layers روی آیکن Layer Styles کیک نمایید:
از لیست ظاهر شده، گزینه Inner Shadow را انتخاب نمایید:
گزینه ها را مطابق شکل زیر تنظیم نمایید. توجه فرمایید که مقادیری که نیاز دارید به مقدار زیادی به اندازه عکس تان بستگی دارد بنابراین مقادیر مختلفی را مخصوصاً برای گزینه های Distance و Size امتحان کنید تا نتیجه رضایت بخش شود:
برای بستن پنجره Layer Style روی دکمه Ok کلیک کنید، اعمال افکت Inner Shadow آخرین مرحله این تمرین بود و نتیجه کار شبیه زیر شده است:














